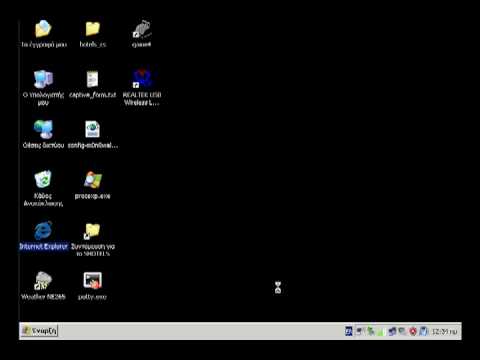2024 Συγγραφέας: Beatrice Philips | [email protected]. Τελευταία τροποποίηση: 2024-01-15 04:10
Εάν ένας χρήστης έχει γίνει ο ευτυχισμένος κάτοχος μιας νέας περιφερειακής συσκευής που αγοράστηκε σε υπεραγορά ή ηλεκτρονικό κατάστημα, είναι πολύ πιθανό ότι θα είναι σε θέση να αντιμετωπίσει την εργασία σύνδεσης στο σπίτι μέσα σε λίγα λεπτά. Όταν όμως αγοράζετε μεταχειρισμένη συσκευή και χάνονται τα οπτικά μέσα με το λογισμικό, τίθεται το ερώτημα πώς να αντιστοιχίσετε το φορητό υπολογιστή με τον εκτυπωτή. Δεν θα λειτουργήσει χωρίς τον απαιτούμενο οδηγό.
Συνδέουμε χρησιμοποιώντας καλώδιο USB
Ας εξετάσουμε τις επιλογές για τη σύνδεση του εκτυπωτή σε φορητό υπολογιστή χρησιμοποιώντας τη θύρα USB, ανάλογα με το λειτουργικό σύστημα που χρησιμοποιείται.
Σε Mac OS X
Πριν προχωρήσετε στις απαιτούμενες ενέργειες για τη σύνδεση εξοπλισμού γραφείου με το φορητό υπολογιστή, πρέπει να μάθετε αν μπορείτε να συνδέσετε τον εκτυπωτή που αγοράσατε σε μια συσκευή με Mac OS X.

Για να απαντήσετε σε αυτήν την απλή ερώτηση, αρκεί να ανοίξετε τις οδηγίες και να διαβάσετε την απαραίτητη ενότητα. Ένας άλλος τρόπος είναι να χρησιμοποιήσετε το Διαδίκτυο και να μάθετε τεχνικές πληροφορίες σχετικά με το μοντέλο της συσκευής.
Εάν οι συνημμένες οδηγίες λένε ότι είναι δυνατή η σύνδεση εξοπλισμού γραφείου σε φορητό υπολογιστή με Mac OS X, θα πρέπει να προετοιμάσετε έναν χώρο εργασίας - τοποθετήστε τη συσκευή εκτύπωσης δίπλα στο φορητό υπολογιστή (το καλώδιο USB που παρέχεται από τον κατασκευαστή είναι συνήθως μικρό).


Εκτός, μπορεί να απαιτείται ειδικός προσαρμογέας USB-USB-C , καθώς δεν υπάρχουν θύρες USB σε ορισμένα μοντέλα φορητών υπολογιστών που λειτουργούν με Mac OS X.
Για να εγκαταστήσετε και να συνδέσετε μια περιφερειακή συσκευή, πρέπει να την αντιστοιχίσετε: τοποθετήστε το ένα άκρο του καλωδίου στον εκτυπωτή και το άλλο στην αντίστοιχη υποδοχή του gadget. Οι θύρες βρίσκονται στο πλάι ή στο πίσω μέρος των συσκευών. Όταν και τα δύο μηχανήματα είναι σωστά συνδεδεμένα, πατήστε το κουμπί λειτουργίας του εκτυπωτή με ένα διακριτικό εικονίδιο.

Στις περισσότερες περιπτώσεις, το λειτουργικό σύστημα βρίσκει την ίδια τη συσκευή εκτύπωσης. Θα ζητηθεί από τον χρήστη να εγκαταστήσει τον εκτυπωτή, δηλαδή να επιβεβαιώσει το αίτημα εγκατάστασης. Στη συνέχεια, πρέπει να ακολουθήσετε τις οδηγίες του υπολογιστή, έτσι ώστε η διαδικασία να τελειώσει σωστά. Το τελευταίο βήμα είναι να εκτυπώσετε μια δοκιμαστική σελίδα.

Αυτό θα συμβεί εάν το λογισμικό που απαιτείται για τον εκτυπωτή είναι ήδη φορτωμένο στο φορητό υπολογιστή. Στα περισσότερα παραδείγματα, μια περιφερειακή συσκευή σας ζητά να εγκαταστήσετε ένα πρόγραμμα οδήγησης κατά τη σύζευξη. Εάν το οπτικό μέσο με το λογισμικό είναι στο τραπέζι, απλοποιεί την εργασία.
Ωστόσο, θα πρέπει να λάβετε υπόψη τις ακόλουθες επιλογές σύνδεσης:
- όταν δεν υπάρχει δίσκος εγκατάστασης.
- στο μοντέλο φορητού υπολογιστή, η μονάδα δίσκου δεν παρέχεται από τον κατασκευαστή.
Σε τέτοιες περιπτώσεις, πρέπει να βρείτε το απαιτούμενο πρόγραμμα οδήγησης, κάτι που είναι πολύ εύκολο να γίνει. Αρχικά, πρέπει να μάθετε το μοντέλο της συσκευής εκτύπωσης. Υποδεικνύεται στις οδηγίες ή στο μπροστινό μέρος της συσκευής.

Στη συνέχεια, χρησιμοποιήστε τις μηχανές αναζήτησης: εισαγάγετε το πλήρες όνομα του εκτυπωτή στη γραμμή διευθύνσεων και μεταβείτε στον ιστότοπο του κατασκευαστή, όπου, στις κατάλληλες ενότητες που σχετίζονται με το λογισμικό, επιλέξτε το απαιτούμενο πρόγραμμα οδήγησης και κατεβάστε το στην επιφάνεια εργασίας σας. Όταν ολοκληρωθεί η λήψη, το πρόγραμμα οδήγησης θα πρέπει να εγκατασταθεί ακολουθώντας τα βήματα στη διαδικασία εγκατάστασης του λογισμικού. Το τελευταίο στάδιο είναι η εκτύπωση μιας δοκιμαστικής σελίδας.
Στα Windows
Βήματα για τη σύνδεση εξοπλισμού γραφείου σε φορητό υπολογιστή με λειτουργικό σύστημα Windows γενικά, είναι παρόμοια και διαφέρουν μόνο σε αποχρώσεις . Πρώτα πρέπει να συνδέσετε και τις δύο συσκευές με ειδικό καλώδιο USB. Συνήθως συνοδεύεται από συσκευή εκτύπωσης. Στη συνέχεια, συνδέστε τον εκτυπωτή και το φορητό υπολογιστή. Είναι καλύτερα να χρησιμοποιήσετε ένα φίλτρο ισχύος εδώ για να προστατεύσετε τον εξοπλισμό από βλάβες κατά τις υπερτάσεις τάσης.

Όταν όλα είναι έτοιμα, πρέπει να ενεργοποιήσετε το κουμπί λειτουργίας της περιφερειακής συσκευής. Βρίσκεται στο πάνω μέρος, πλάγια ή πίσω. Μετά από αυτό, ο υπολογιστής πρέπει να καθορίσει τον εκτυπωτή και να προσφέρει την εγκατάσταση του λογισμικού. Υπάρχουν φορές που βρήκε τη συσκευή, αλλά τίποτα δεν μπορεί να εκτυπωθεί. Σε αυτήν την περίπτωση πρέπει να πιέσετε το λογισμικό να εγκατασταθεί.

Εάν υπάρχει το απαιτούμενο οπτικό μέσο με το πρόγραμμα οδήγησης, εισαγάγετε το δίσκο στη μονάδα δίσκου και εκτελέστε το αρχείο εγκατάστασης. Η διαδικασία εγκατάστασης θα πραγματοποιηθεί αυτόματα. Ο χρήστης θα πρέπει περιοδικά να επιβεβαιώνει τις ενέργειες.
Όταν δεν υπάρχει λογισμικό, πρέπει να το αναζητήσετε μόνοι σας και αυτό μπορεί να γίνει στον ιστότοπο του κατασκευαστή της συσκευής εκτύπωσης . Εισαγάγετε το μοντέλο της συσκευής στη γραμμή διευθύνσεων του προγράμματος περιήγησης, μεταβείτε στην κατάλληλη ενότητα, κατεβάστε το πρόγραμμα οδήγησης στην επιφάνεια εργασίας και εγκαταστήστε. Μπορείτε να χρησιμοποιήσετε ειδικά προγράμματα για να βρείτε και να εγκαταστήσετε λογισμικό, όπως το Driver Booster. Στην πραγματικότητα θα πραγματοποιήσει τις απαραίτητες ενέργειες χωρίς τη συμμετοχή του χρήστη.

Εάν ο φορητός υπολογιστής δεν βλέπει τη συσκευή, μπορείτε να προσπαθήσετε να την επανεκκινήσετε, να συνδέσετε το καλώδιο USB σε άλλη θύρα, να μεταβείτε στον πίνακα ελέγχου, όπου στην ενότητα "Συσκευές και εκτυπωτές", κάντε κλικ στην καρτέλα "Προσθήκη εκτυπωτή" και στη συνέχεια, ακολουθήστε τις οδηγίες του προγράμματος εγκατάστασης.

Σε κάθε περίπτωση, το πρόγραμμα οδήγησης θα πρέπει να εγκατασταθεί .… Είναι αδύνατο να ρυθμίσετε την εκτύπωση χωρίς λήψη λογισμικού στο λειτουργικό σύστημα.
Ηλεκτρική σύνδεση
Ο φορητός υπολογιστής και η περιφερειακή συσκευή πρέπει να συνδεθούν σε δίκτυο 220 volt πριν ξεκινήσετε την εργασία. Για να προστατεύσετε και τις δύο συσκευές από ζημιές λόγω υπερτάσεις ισχύος, συνιστάται η χρήση ειδικού φίλτρου ισχύος.


Αυτές οι ηλεκτρικές συσκευές πωλούνται ξεχωριστά, είναι φθηνές, αλλά ποικίλλουν. Δεν πρέπει να αγνοείτε την προστασία από υπερτάσεις, καθώς η αξιόπιστη λειτουργία του υπολογιστή και του εκτυπωτή σας εξαρτάται από την ποιότητά του. Μερικοί από τους ηγέτες αυτών των προϊόντων είναι Πιλοτικές συσκευές.

Συνδέστε το φορητό υπολογιστή και τον εκτυπωτή σας σε ένα προστατευτικό υπερτάσεων και συνδέστε το σε πρίζα. Ενεργοποιήστε το διακόπτη εάν απαιτείται . Βρίσκεται δίπλα στις πρίζες του φίλτρου ισχύος. Ο εξοπλισμός γραφείου στο πίσω κάλυμμα μπορεί να έχει τον ίδιο διακόπτη εναλλαγής. Στη συνέχεια, προσπαθήστε να κάνετε τις ρυθμίσεις όπως υποδεικνύεται παραπάνω.
Πώς να συνδεθείτε χωρίς καλώδιο
Ο εκτυπωτής μπορεί να λειτουργήσει χωρίς ειδικό καλώδιο USB. Αυτή η μέθοδος είναι κατάλληλη εάν το καλώδιο έχει χαθεί ή δεν μπορεί πλέον να χρησιμοποιηθεί. Σε αυτήν την περίπτωση, δημιουργείται ασύρματη σύνδεση. Ας δούμε πώς να ρυθμίσετε ένα τέτοιο ζεύγος.

Αρχικά, πρέπει να βεβαιωθείτε ότι η μηχανή εκτύπωσης υποστηρίζει τη λειτουργία κλειδιού . Για να το κάνετε αυτό, θα πρέπει να βρείτε ένα κουμπί με χαρακτηριστικό λογότυπο Wi-Fi. Εάν υπάρχει, είναι λογικό να προχωρήσουμε στα επόμενα βήματα.
Ο ευκολότερος τρόπος είναι να χρησιμοποιήσετε την ειδική εφαρμογή που παρέχεται με την περιφερειακή συσκευή. Μετά την εγκατάσταση του προγράμματος, πρέπει να ακολουθήσετε τις συμβουλές του προγράμματος εγκατάστασης. Εάν ένα δεν είναι διαθέσιμο, θα πρέπει να συνδέσετε τον εκτυπωτή χειροκίνητα.


Μια άλλη μέθοδος αντιστοίχισης είναι η χρήση των ενσωματωμένων πόρων WPS. Αυτή η λειτουργία πρέπει να υποστηρίζεται από τον εκτυπωτή και το δρομολογητή. Μπορείτε να μάθετε τις λεπτομέρειες από τις οδηγίες. Εάν η σύνδεση μέσω Wi-Fi είναι πραγματική, πρέπει να προχωρήσετε στα επόμενα βήματα σύμφωνα με τον ακόλουθο αλγόριθμο.
Πληκτρολογήστε 192.168.1.1 ή 192.168.0.1 στη γραμμή διευθύνσεων του προγράμματος περιήγησής σας

Συνδεθείτε στη διεπαφή του δρομολογητή, στην ενότητα PIN συσκευής και εισαγάγετε την παραπάνω τιμή - οποιαδήποτε από τις δύο για να επιλέξετε. Απενεργοποιήστε το φίλτρο MAC

Πατήστε το κουμπί WPS στον εξοπλισμό γραφείου. Περιμένετε μέχρι να εντοπιστεί το δίκτυο Wi-Fi

Το τελευταίο βήμα είναι να μεταβείτε στην ενότητα "Εκτυπωτές και φαξ" μέσω του πίνακα ελέγχου και να επιλέξετε το πλαίσιο δίπλα στο "Χρήση ως προεπιλογή".
Εγκατάσταση προγραμμάτων οδήγησης
Αφού συνδέσετε τις συσκευές - φορητό υπολογιστή και εκτυπωτή - με καλώδιο USB, το λειτουργικό σύστημα μπορεί να εντοπίσει τη συσκευή εκτύπωσης, αλλά δεν θα είναι ακόμη δυνατή η εκτύπωση εγγράφων σε αυτό το στάδιο. Απαιτείται εγκατάσταση προγράμματος οδήγησης.
Είναι σημαντικό να απαριθμήσετε τους πιο συνηθισμένους τρόπους εύρεσης και εγκατάστασης λογισμικού
Ανεξάρτητη αναζήτηση λογισμικού . Εισαγάγετε το πλήρες όνομα του εκτυπωτή στη γραμμή διευθύνσεων του προγράμματος περιήγησης, μεταβείτε στον ιστότοπο του κατασκευαστή και κάντε λήψη του απαιτούμενου προγράμματος οδήγησης από την αντίστοιχη ενότητα.

Εάν υπάρχει εξοπλισμός γραφείου στη λίστα λειτουργικών συστημάτων (μπορείτε να τον ελέγξετε μέσω της διαδρομής "Υπολογιστής" ⇒ "Ιδιότητες" ⇒ "Διαχείριση συσκευών"), αυτό απλοποιεί το πρόβλημα . Στη λίστα που ανοίγει, πρέπει να βρείτε "Εκτυπωτής", να επιλέξετε τη γραμμή, να κάνετε δεξί κλικ και να κάνετε κλικ στην επιλογή "Ενημέρωση προγράμματος οδήγησης".

Μια άλλη μέθοδος, αλλά δεν λειτουργεί πάντα, ειδικά με νεότερους εκτυπωτές . Ανοίξτε τον "Πίνακα ελέγχου", μεταβείτε στο "Windows Update" και ενημερώστε το σύστημα.

Υπάρχει ένας άλλος τρόπος για να ρυθμίσετε ένα περιφερειακό για εκτύπωση. Είναι ένα από τα πιο συνηθισμένα και απλά, το οποίο χρησιμοποιείται συχνά από τους περισσότερους υπαλλήλους γραφείου. Εδώ πρέπει να κατεβάσετε μια εφαρμογή τρίτου μέρους, για παράδειγμα, Οδηγός Genius.

Εκτελέστε το αρχείο εγκατάστασης και περιμένετε να ολοκληρωθεί η διαδικασία εγκατάστασης του προγράμματος οδήγησης.
Συστάσεις
Σε γενικές γραμμές, η σύνδεση μιας συσκευής εκτύπωσης σε φορητό υπολογιστή βασίζεται στους ακόλουθους τρεις κανόνες:
- αντιστοίχιση εκτυπωτή και φορητού υπολογιστή χρησιμοποιώντας καλώδιο USB.
- εγκατάσταση λογισμικού;
- ρυθμίσεις εκτύπωσης.
Για να λειτουργήσει το περιφερειακό, πρέπει πρώτα να διαβάσετε προσεκτικά τις οδηγίες και μόνο στη συνέχεια να προχωρήσετε στα διαδοχικά βήματα.
Εάν ο εκτυπωτής σας είναι παλαιού τύπου και δεν υποστηρίζεται πλέον από τον κατασκευαστή, μπορείτε να βρείτε το λογισμικό που χρειάζεστε από πόρους τρίτων. Για να απλοποιήσετε το πρόβλημα, πρέπει να μεταβείτε στη "Διαχείριση συσκευών", να επισημάνετε τη γραμμή "Εκτυπωτής".


Στη συνέχεια, πρέπει να κάνετε κλικ στην επιλογή "Ιδιότητες / πληροφορίες", να ανοίξετε την αναπτυσσόμενη λίστα "Περιγραφή συσκευής" και να επιλέξετε τη γραμμή "Αναγνωριστικό εξοπλισμού". Αντιγράψτε ολόκληρη την πρώτη ή τη δεύτερη τιμή στη γραμμή διευθύνσεων του προγράμματος περιήγησης. Βρείτε το πρόγραμμα οδήγησης που χρειάζεστε.


Εάν ένας χρήστης αγόρασε εξοπλισμό γραφείου από τα χέρια του χωρίς δίσκο εγκατάστασης (ή ξέχασε να τοποθετήσει τη μονάδα οπτικού δίσκου στο κουτί), μπορείτε να βρείτε το απαιτούμενο πρόγραμμα οδήγησης χωρίς τη βοήθεια ειδικών. Αρκεί να ακολουθήσετε με ακρίβεια τις συστάσεις που περιγράφονται παραπάνω, μετά τις οποίες ο εκτυπωτής θα λειτουργήσει σίγουρα.
Συνιστάται:
Πώς να συνδέσετε φορητό υπολογιστή με τηλεόραση μέσω HDMI; Συνδέουμε το φορητό υπολογιστή μέσω καλωδίου. Γιατί η τηλεόραση δεν βλέπει το φορητό υπολογιστή και πώς εμφανίζεται η εικόνα; Γιατί δεν ακούγεται ήχος

Συχνά συνδέουμε φορητό υπολογιστή μέσω καλωδίου σε διάφορες οθόνες, αλλά αυτό μπορεί να γίνει εύκολα και με τηλεόραση. Πώς να συνδέσετε φορητό υπολογιστή με τηλεόραση μέσω HDMI
Πώς μπορώ να εγκαταστήσω έναν εκτυπωτή στον υπολογιστή μου χωρίς δίσκο εγκατάστασης; Πώς να συνδεθείτε με Windows 8 και άλλο λειτουργικό σύστημα; Κανόνες εγκατάστασης

Η απλή επικοινωνία μεταξύ του εκτυπωτή και του υπολογιστή προϋποθέτει τη χρήση του δίσκου εγκατάστασης και δεν δημιουργεί ερωτήσεις. Πώς εγκαθιστάτε όμως έναν εκτυπωτή σε υπολογιστή χωρίς δίσκο; Πώς μπορώ να συνδέσω μια συσκευή εκτύπωσης με Windows 8 και άλλα λειτουργικά συστήματα
Πώς να συνδέσετε τον εκτυπωτή με φορητό υπολογιστή μέσω καλωδίου USB; Γιατί ο φορητός υπολογιστής δεν βλέπει τον εκτυπωτή μέσω καλωδίου; Πώς μπορώ να συνδέσω σωστά συσκευές μέσω καλωδίου δικτύου

Οι άπειροι χρήστες του Διαδικτύου, οι νέοι εργαζόμενοι γραφείου ενδιαφέρονται συχνά για το δύσκολο ερώτημα πώς να συνδέσουν έναν εκτυπωτή σε φορητό υπολογιστή μέσω καλωδίου USB και γιατί ο φορητός υπολογιστής σε ορισμένες περιπτώσεις δεν βλέπει εκτυπωτή που είναι ήδη συνδεδεμένος μέσω τυπικού καλωδίου
Πώς να συνδέσετε έναν εκτυπωτή HP σε φορητό υπολογιστή; Πώς μπορώ να εκτυπώσω μέσω Wi-Fi και γιατί ο υπολογιστής μου δεν βλέπει τον εκτυπωτή; Πώς μπορώ να ρυθμίσω και να διαμορφώσω μια σύνδεση

Πώς να συνδέσετε έναν εκτυπωτή HP σε φορητό υπολογιστή; Αλγόριθμος ενεργειών ενσύρματης και ασύρματης σύνδεσης. Πώς να εκτυπώσετε μέσω WI-FI; Γιατί ο υπολογιστής δεν βλέπει τον εκτυπωτή; Πώς μπορώ να διορθώσω το πρόβλημα; Κατάλογος πιθανών προβλημάτων και λύσεις τους
Πώς να συνδέσετε έναν εκτυπωτή σε φορητό υπολογιστή μέσω Wi-Fi; Σύνδεση μέσω δρομολογητή και τοπικού δικτύου. Γιατί ο φορητός υπολογιστής μου δεν βλέπει τον εκτυπωτή και πώς να εκτυπώσετε αρχεία σε ασύρματο εκτυπωτή

Η αγορά εκτυπωτή δεν σημαίνει ότι το πρόβλημα εκτύπωσης έχει λυθεί. Πώς να συνδέσετε έναν εκτυπωτή σε φορητό υπολογιστή μέσω Wi-Fi; Σύνδεση μέσω δρομολογητή ή τοπικού δικτύου. Ποια είναι τα τυπικά σφάλματα και προβλήματα κατά τη σύνδεση. Πώς μπορώ να λύσω προβλήματα σύνδεσης εκτυπωτή