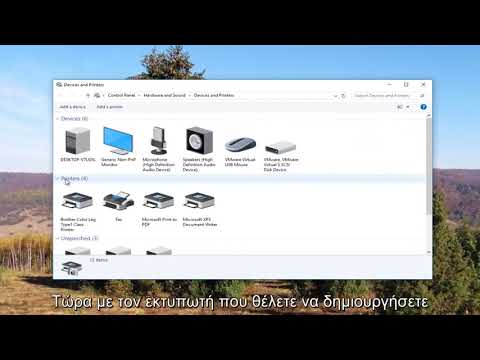2024 Συγγραφέας: Beatrice Philips | [email protected]. Τελευταία τροποποίηση: 2024-01-09 13:13
Στις μέρες μας, είναι δύσκολο να φανταστεί κανείς τη ζωή του χωρίς τεχνολογία, με τη βοήθεια της οποίας απλοποιούνται πολλά είδη εργασίας. Για παράδειγμα, ένας υπολογιστής και ένας εκτυπωτής έχουν αντικαταστήσει εδώ και πολύ καιρό χειρόγραφα και είναι απαραίτητοι βοηθοί στο έργο κάθε σύγχρονου ατόμου. Για να λειτουργήσουν καλά αυτές οι δύο συσκευές, είναι απαραίτητο να δημιουργηθεί σωστά μια σύνδεση μεταξύ τους . Για να γίνει αυτό, ο εκτυπωτής, κατά κανόνα, διαθέτει έναν ειδικό δίσκο εγκατάστασης στο κιτ, με τον οποίο μπορείτε να εκτελέσετε γρήγορη ρύθμιση, μετά την οποία μπορείτε να ελέγξετε τη συσκευή εκτύπωσης από τον υπολογιστή σας. Τι γίνεται όμως αν δεν έχετε τέτοιο δίσκο στο χέρι; Μπορώ να εγκαταστήσω έναν εκτυπωτή στον υπολογιστή μου χωρίς αυτόν; Ας προσπαθήσουμε να απαντήσουμε σε αυτές τις ερωτήσεις.


Χαρακτηριστικά εγκατάστασης
Για να συνεργαστούν οι δύο συσκευές, χρειάζονται ειδικοί οδηγοί για να διασφαλιστεί η επικοινωνία μεταξύ τους. Μπορούν να εγκατασταθούν σε υπολογιστή χρησιμοποιώντας ένα ειδικό CD-ROM, το οποίο συχνότερα περιλαμβάνεται σε μια συσκευή εκτύπωσης . Αυτή η μέθοδος είναι η ταχύτερη και ευκολότερη, επειδή όλα τα απαραίτητα στοιχεία για εγκατάσταση είναι διαθέσιμα.


Απλώς πρέπει να εισαγάγετε το δίσκο και να ακολουθήσετε τις οδηγίες βήμα προς βήμα.
Όλα είναι πολύ ξεκάθαρα εδώ. Αλλά πώς εγκαθιστάτε έναν εκτυπωτή σε έναν υπολογιστή χωρίς δίσκο εγκατάστασης;
Σε αυτήν την περίπτωση, πρέπει να επιλέξετε μία από τις δύο πιθανές επιλογές εγκατάστασης:
- ρύθμιση επικοινωνίας μεταξύ δύο συσκευών μέσω καλωδίου USB και ενσωματωμένων λειτουργιών του λειτουργικού συστήματος ·
- φόρτωση ειδικού λογισμικού.


Η πρώτη μέθοδος θα επιτρέψει την εγκατάσταση των κύριων προγραμμάτων οδήγησης στο εγγύς μέλλον.
Με τη βοήθειά τους, θα είναι διαθέσιμη η εκτύπωση και η σάρωση εγγράφων . Δυστυχώς, σε αυτή την περίπτωση θα είναι ακατάλληλο να μιλήσουμε για τη ρύθμιση εγγράφων πριν από την εκτύπωση, την επιλογή χρωμάτων και άλλων προηγμένων λειτουργιών, καθώς η παρουσία βασικών προγραμμάτων οδήγησης δεν θα καταστήσει δυνατή την εκτέλεση αυτού του είδους χειραγώγησης.

Η δεύτερη μέθοδος είναι χρονοβόρα, αλλά κατά τη διάρκεια αυτής της εγκατάστασης, θα ληφθούν ενημερωμένα προγράμματα οδήγησης που θα ανοίξουν όλο το φάσμα των δυνατοτήτων που σχετίζονται με τη λειτουργία της συσκευής εκτύπωσης.

Οι τρόποι
Ας εξετάσουμε λεπτομερώς κάθε έναν από τους τρόπους σύνδεσης ενός εκτυπωτή σε έναν υπολογιστή χωρίς δίσκο.
Εγκατάσταση χρησιμοποιώντας καλώδιο USB και ενσωματωμένες λειτουργίες των Windows 8, Windows 10. Έχοντας επιλέξει αυτήν τη μέθοδο επίλυσης του προβλήματος, είναι απαραίτητο να εκτελέσουμε μια ορισμένη σειρά ενεργειών.
- Συνδέστε το καλώδιο USB στον υπολογιστή. Συνήθως, σε φορητό υπολογιστή, η θύρα USB βρίσκεται στο πλάι, σε υπολογιστή, στο πίσω ή μπροστινό μέρος της θήκης.
- Πατήστε το κουμπί λειτουργίας στον πίνακα ελέγχου του εκτυπωτή και περιμένετε μέχρι η συσκευή εκτύπωσης να είναι έτοιμη για λειτουργία. Τις περισσότερες φορές, μετά την ενεργοποίηση του υπολογιστή, εμφανίζεται αυτόματα ένα επιπλέον παράθυρο εγκατάστασης συσκευής. Εάν εμφανιστεί, απλώς πρέπει να ακολουθήσετε τις οδηγίες που θα εμφανιστούν στην οθόνη. Εάν δεν είναι εκεί, θα πρέπει να προχωρήσετε στο επόμενο βήμα.
- Στον υπολογιστή, ανοίξτε τον Πίνακα Ελέγχου κάνοντας κλικ στο κουμπί "Έναρξη".
- Βρείτε την καρτέλα "Εκτυπωτές και σαρωτές" και κάντε κλικ σε αυτήν με το ποντίκι.
- Προσθέστε εκτυπωτή και σαρωτή κάνοντας κλικ στην αντίστοιχη καρτέλα.
- Επιλέξτε το όνομα του εκτυπωτή σας στο παράθυρο που ανοίγει και κάντε κλικ σε αυτό. Εμφανίζεται ο Οδηγός προσθήκης εκτυπωτή. (Εάν ο εκτυπωτής που επιθυμείτε δεν βρίσκεται στη λίστα συσκευών, πρέπει να κάνετε κλικ στο εικονίδιο "Ο απαιτούμενος εκτυπωτής δεν βρίσκεται στη λίστα", στη συνέχεια να επιλέξετε την επιλογή αναζήτησης και να ακολουθήσετε τις οδηγίες στην οθόνη.)
- Εκτελέστε την εγκατάσταση σύμφωνα με τις οδηγίες που εμφανίζονται στην οθόνη της οθόνης. Αφού ολοκληρώσετε αυτά τα βήματα, μπορείτε να χρησιμοποιήσετε τη συσκευή εκτύπωσης.



Εγκατάσταση εκτυπωτή χρησιμοποιώντας καλώδιο USB σε Mac OS X. Ας εξετάσουμε τη διαδικασία για μια τέτοια σύζευξη.
- Καθορίστε εάν ο εκτυπωτής είναι συμβατός με Mac OS X. Δυστυχώς, δεν μπορούν όλοι οι εκτυπωτές να λειτουργούν με αυτό το λειτουργικό σύστημα. Για να μην εκτελέσετε περιττές ενέργειες, πρώτα αξίζει να μάθετε ποιο μοντέλο έχει ο συνδεδεμένος εκτυπωτής και αν είναι συμβατός με αυτό το σύστημα.
- Ελέγξτε αν υπάρχει προσαρμογέας USB (εάν χρειάζεται). Οι περισσότεροι σύγχρονοι υπολογιστές Mac δεν διαθέτουν τυπικούς συνδετήρες USB. Αντ 'αυτού, μπορείτε να βρείτε USB-C. Σε αυτήν την περίπτωση, απαιτείται προσαρμογέας USB σε USB-C για τη σύνδεση του καλωδίου σε υπολογιστή.
- Συνδέστε το καλώδιο USB στον υπολογιστή σας. (Εάν έχετε προσαρμογέα, συνδέστε τον πρώτα στη θύρα USB-C και, στη συνέχεια, συνδέστε το καλώδιο στον προσαρμογέα.)
- Πατήστε το κουμπί λειτουργίας στον εκτυπωτή.
- Κάντε κλικ στην καρτέλα "Εγκατάσταση" όταν σας ζητηθεί να το κάνετε. Το Mac OS X ανιχνεύει αυτόματα τον εκτυπωτή και καθορίζει εάν πρέπει να τον διαμορφώσετε. Εάν η ρύθμιση δεν έχει πραγματοποιηθεί ποτέ, θα εμφανιστεί ένα αίτημα εγκατάστασης στην οθόνη.
- Ακολουθήστε τις διαδοχικές συνταγές των οδηγιών. Μετά την ολοκλήρωση των ενεργειών, ο εκτυπωτής θα είναι έτοιμος για χρήση.


Η λήψη του λογισμικού περιλαμβάνει διάφορα βήματα
- Είναι απαραίτητο να μελετήσετε προσεκτικά τις οδηγίες για την εγκατάσταση του εκτυπωτή, προκειμένου να βρείτε και να κατεβάσετε το κατάλληλο λογισμικό για τη συσκευή εκτύπωσης.
- Μεταβείτε στον επίσημο ιστότοπο του κατασκευαστή του εκτυπωτή.
- Ανοίξτε την καρτέλα "Εκτυπωτές". Τις περισσότερες φορές, βρίσκεται στο επάνω μέρος της σελίδας. Μπορείτε επίσης να χρησιμοποιήσετε τη γραμμή αναζήτησης και να εισαγάγετε το μοντέλο του εκτυπωτή σας παραλείποντας το επόμενο βήμα.
- Επιλέξτε το μοντέλο του εκτυπωτή που είναι συνδεδεμένος στον υπολογιστή.
- Βρείτε το σύνδεσμο λήψης. Ονομάζεται "Λογισμικό". Or ακολουθήστε τον άμεσο σύνδεσμο - "Λήψη λογισμικού".
- Κατεβάστε το λογισμικό κάνοντας διπλό κλικ στο σύνδεσμο. Ξεκινήστε τη διαδικασία λήψης του αρχείου εγκατάστασης.
- Περιμένετε μέχρι να ολοκληρωθεί η διαδικασία λήψης στον υπολογιστή σας. Όταν σας ζητηθεί, θα χρειαστεί να καθορίσετε τον φάκελο που θέλετε για να αποθηκεύσετε το ληφθέν αρχείο.
- Αποσυσκευάστε το αρχείο λήψης με το αρχείο εγκατάστασης. Σε υπολογιστή Windows, κάντε διπλό κλικ στο φάκελο αρχειοθέτησης και, όταν σας ζητηθεί, επιλέξτε το φάκελο και "Εξαγωγή εδώ". Στο Mac OS X, με διπλό κλικ σε ένα αρχείο θα ανοίξει.
- Κάντε διπλό κλικ για να ανοίξετε το αρχείο εγκατάστασης. Στα Windows, ο φάκελος ανοίγει κάνοντας κλικ στο αρχείο EXE και στο Mac OS X, κάνοντας κλικ στο αρχείο DMG.
- Ακολουθήστε όλες τις συνταγές και τις οδηγίες που εμφανίζονται στην οθόνη της οθόνης.
- Συνδέστε τον εκτυπωτή στον υπολογιστή και ξεκινήστε να εργάζεστε μαζί του.


Συστάσεις
Υπάρχουν πολλές χρήσιμες οδηγίες για να απαντήσετε σε ερωτήσεις που προκύπτουν κατά την εγκατάσταση του εκτυπωτή σε υπολογιστή
- Εάν το καλώδιο USB δεν παρέχεται με τον εκτυπωτή, πρέπει να το αγοράσετε σε οποιοδήποτε κατάστημα υλικού. Για να βρείτε το σωστό καλώδιο, πρέπει να εισαγάγετε "Καλώδιο USB για (μοντέλο εκτυπωτή)" στο πλαίσιο αναζήτησης. Εάν ο εκτυπωτής σας δεν διαθέτει καλώδιο USB, πρέπει να εγκαταστήσετε μη αυτόματα το λογισμικό.
- Να είστε προετοιμασμένοι για το γεγονός ότι ορισμένοι κατασκευαστές στέλνουν δίσκους οδηγών έναντι αμοιβής. Λεπτομερείς πληροφορίες σχετικά με αυτό μπορείτε να βρείτε στον ιστότοπο του κατασκευαστή.
- Το λογισμικό του εκτυπωτή πρέπει να λαμβάνεται και να εγκαθίσταται μόνο από αξιόπιστους ιστότοπους.
Συνιστάται:
Πώς μπορώ να συνδέσω έναν εκτυπωτή στο τηλέφωνό μου; Πώς μπορώ να συνδέσω τον εκτυπωτή μου με το Android Smartphone μου μέσω Bluetooth; Άλλες μέθοδοι σύνδεσης

Πώς μπορώ να συνδέσω έναν εκτυπωτή στο τηλέφωνό μου; Ποια προγράμματα χρειάζονται κατά τη σύζευξη εξοπλισμού; Τι προβλήματα μπορούν να αντιμετωπίσουν οι χρήστες; Ποια είναι τα χαρακτηριστικά του εξοπλισμού σύνδεσης
Πώς να συνδέσετε έναν εκτυπωτή HP σε φορητό υπολογιστή; Πώς μπορώ να εκτυπώσω μέσω Wi-Fi και γιατί ο υπολογιστής μου δεν βλέπει τον εκτυπωτή; Πώς μπορώ να ρυθμίσω και να διαμορφώσω μια σύνδεση

Πώς να συνδέσετε έναν εκτυπωτή HP σε φορητό υπολογιστή; Αλγόριθμος ενεργειών ενσύρματης και ασύρματης σύνδεσης. Πώς να εκτυπώσετε μέσω WI-FI; Γιατί ο υπολογιστής δεν βλέπει τον εκτυπωτή; Πώς μπορώ να διορθώσω το πρόβλημα; Κατάλογος πιθανών προβλημάτων και λύσεις τους
Πώς να συνδέσετε έναν εκτυπωτή σε έναν υπολογιστή; Πώς να ρυθμίσετε μέσω δικτύου και να προσθέσετε σε πολλούς υπολογιστές; Τρόπος εγκατάστασης από το δίσκο εγκατάστασης, ρύθμιση εκτύπωσης

Πώς μπορώ να συνδέσω σωστά τον εκτυπωτή μου στον υπολογιστή μου; Πώς να ρυθμίσετε σωστά το δίκτυο και να προσθέσετε σε πολλούς υπολογιστές; Πώς δημιουργείτε μια τέτοια τεχνική; Τι προβλήματα μπορεί να προκύψουν, πώς να τα λύσουμε
Πώς να συνδέσετε έναν εκτυπωτή σε φορητό υπολογιστή χωρίς δίσκο εγκατάστασης; Πώς μπορώ να το εγκαταστήσω μέσω καλωδίου USB χωρίς δισκέτα και να το διαμορφώσω; Πώς να συνδεθείτε χωρίς καλώδιο

Πολλοί χρήστες αντιμετωπίζουν το πρόβλημα όταν λείπει το λογισμικό για τη συσκευή εκτύπωσης. Πώς να συνδέσετε έναν εκτυπωτή σε φορητό υπολογιστή και να τον ρυθμίσετε; Για να συνδέσετε τον εκτυπωτή στο φορητό υπολογιστή χωρίς το δίσκο εγκατάστασης, πρέπει να ακολουθήσετε τα διαδοχικά βήματα
Πώς μπορώ να ρυθμίσω ηχεία στον υπολογιστή μου; Ρύθμιση ηχείων και ήχου σε Windows 10, Windows XP και άλλα συστήματα. Πώς μπορώ να τα προσαρμόσω σωστά στον υπολογιστή μου; Διαχείριση και αντιμετώπιση προβλημάτων

Πώς μπορώ να ρυθμίσω ηχεία στον υπολογιστή μου; Πώς ρυθμίζετε ηχεία και ήχο σε Windows 10, Windows XP και άλλα συστήματα; Πώς μπορώ να τα προσαρμόσω σωστά στον υπολογιστή μου; Διαχείριση και αντιμετώπιση προβλημάτων - τι πρέπει να γνωρίζετε για αυτό