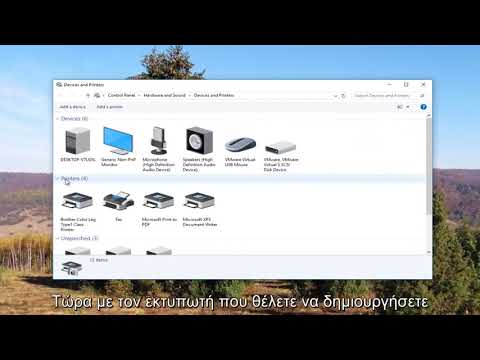2024 Συγγραφέας: Beatrice Philips | [email protected]. Τελευταία τροποποίηση: 2024-01-18 12:08
Πρόσφατα, ούτε ένα γραφείο δεν μπορεί να κάνει χωρίς εκτυπωτή, υπάρχει σχεδόν σε κάθε σπίτι, επειδή απαιτείται εξοπλισμός για τη δημιουργία αρχείων, την τήρηση αρχείων και τεκμηρίωσης, την εκτύπωση αναφορών και πολλά άλλα. Ωστόσο, μερικές φορές υπάρχουν προβλήματα με τον εκτυπωτή. Ένα από αυτά: η εμφάνιση της κατάστασης "Disabled", όταν στην πραγματικότητα είναι ενεργοποιημένη, αλλά παύει να είναι ενεργή . Πώς να το λύσουμε, θα το καταλάβουμε.

Τι σημαίνει?
Εάν στην κανονική κατάσταση του εκτυπωτή εμφανίζεται ως "Απενεργοποιημένο", αυτό είναι πρόβλημα, καθώς αυτή η κατάσταση πρέπει να εμφανίζεται μόνο όταν αποσυνδέετε τη συσκευή από το τροφοδοτικό. Τις περισσότερες φορές, σε αυτήν την περίπτωση, οι χρήστες προσπαθούν αμέσως να κάνουν επανεκκίνηση του εκτυπωτή, να τον ενεργοποιήσουν και να τον απενεργοποιήσουν, αλλά αυτό δεν βοηθά στην αντιμετώπιση της εργασίας, αλλά, αντίθετα, μπορεί μόνο να το κάνει χειρότερο.
Για παράδειγμα, εάν αυτός ο εκτυπωτής βρίσκεται σε ένα γραφείο όπου πολλές συσκευές είναι συνδεδεμένες από το ίδιο δίκτυο, τότε κατά την επανεκκίνηση μιας συσκευής, όλες οι άλλες θα λάβουν επίσης την κατάσταση Απενεργοποίησης και τα προβλήματα θα ενταθούν.

Εάν πολλοί εκτυπωτές στο ίδιο δωμάτιο λαμβάνουν ταυτόχρονα την εντολή "Εκτύπωση", αλλά δεν την εκτελούν λόγω της κατάστασης "Απενεργοποιημένη", μπορεί να υπάρχουν διάφοροι λόγοι για αυτό
- Υπήρξε παραβίαση της διαδικασίας εκτύπωσης λογισμικού, χάθηκαν τυχόν ρυθμίσεις συστήματος για την έξοδο πληροφοριών. Επίσης, μία ή περισσότερες συσκευές μπορεί να έχουν μολυνθεί από ιό.
- Προκλήθηκε σωματική βλάβη στη συσκευή, η οποία την απενεργοποίησε και η εσωτερική δομή υπέστη ζημιά.
- Το χαρτί έχει μπλοκάρει ή έχει εξαντληθεί η παροχή γραφίτη (εάν ο εκτυπωτής είναι inkjet) ή σκόνης (εάν ο εκτυπωτής είναι λέιζερ). Σε αυτή την περίπτωση, όλα είναι σαφή: το πρόγραμμα προστατεύει ειδικά τη συσκευή σας από πιθανή ζημιά.
- Η λειτουργία εκτός σύνδεσης συνδέθηκε.
- Τα φυσίγγια είναι βρώμικα, το γραφίτη έχει βγει.
- Η υπηρεσία εκτύπωσης σταμάτησε.



Τι να κάνω?
Μην βιαστείτε να μεταβείτε απευθείας στην ενότητα ρυθμίσεων για να αλλάξετε τις παραμέτρους εγκατάστασης. Για να ξεκινήσετε, υπάρχουν μερικά πράγματα που πρέπει να κάνετε.
- Βεβαιωθείτε ότι όλα τα καλώδια είναι καλά συνδεδεμένα, δεν έχουν φθαρεί και ότι δεν υπάρχουν ελαττώματα σε αυτά.
- Εάν αυτό δεν λειτουργεί, ανοίξτε τη συσκευή και ελέγξτε ότι υπάρχει αρκετός τόνερ στο εσωτερικό και ότι το χαρτί δεν έχει μπλοκαριστεί ή μπλοκάρει με οποιονδήποτε τρόπο. Εάν βρείτε κάποιο από αυτά τα προβλήματα, είναι εύκολο να το διορθώσετε μόνοι σας. Στη συνέχεια, ο εκτυπωτής μπορεί να λειτουργήσει.
- Βεβαιωθείτε ότι ο εκτυπωτής δεν έχει καμία φυσική βλάβη που θα μπορούσε να επηρεάσει αρνητικά την απόδοσή του.
- Βγάλτε όλα τα φυσίγγια και στη συνέχεια τοποθετήστε τα πίσω - μερικές φορές λειτουργεί.
- Δοκιμάστε να συνδέσετε τον εκτυπωτή σας με άλλους υπολογιστές, μπορεί να λειτουργήσει σε αυτούς. Αυτή είναι μια εξαιρετική προσωρινή λύση στο πρόβλημα εάν ο εκτυπωτής χρησιμοποιείται στο γραφείο, καθώς δεν υπάρχει χρόνος για να δοκιμάσετε όλες τις μεθόδους και υπάρχουν πολλοί υπολογιστές τριγύρω.



Επανεκκίνηση της υπηρεσίας εκτύπωσης
Είναι πιθανό ότι ο εκτυπωτής, γενικά, δεν έχει ζημιές και βλάβες στις ρυθμίσεις, αλλά ο ίδιος το πρόβλημα προέκυψε ακριβώς λόγω δυσλειτουργίας της υπηρεσίας εκτύπωσης … Στη συνέχεια, πρέπει να επανεκκινήσετε την υπηρεσία εκτύπωσης στην ενότητα μενού, την οποία θα βρείτε εκεί.
Για να το κάνετε αυτό, πρέπει να εισαγάγετε την εντολή υπηρεσιών. msc (μπορείτε να το κάνετε αυτό στην ενότητα "Εκτέλεση" ή απλά χρησιμοποιώντας τα κουμπιά Win + R). Στη συνέχεια, πρέπει να βρείτε την ενότητα "Διαχειριστής εκτύπωσης", σε ορισμένες περιπτώσεις Printer Spooler (το όνομα εξαρτάται από τον τύπο της συσκευής, μερικές φορές μπορεί να διαφέρει) και να αποσυνδέσετε τη συσκευή από το ρεύμα για ένα λεπτό και, στη συνέχεια, να την ενεργοποιήσετε.


Εάν πολλαπλοί εκτυπωτές λειτουργούν ταυτόχρονα, απενεργοποιήστε τυχόν συσκευές που αντιμετωπίζουν αυτό το πρόβλημα. Μετά από λίγα λεπτά, ενεργοποιήστε τα ξανά.
Πολλά μοντέρνα τα συστήματα θα διαγνωστούν αυτόματα και θα απαλλαγούν από το τελευταίο πρόβλημα που προέκυψε δεν χρειάζεται καν να κάνεις τίποτα.

Διόρθωση προβλημάτων προγραμμάτων οδήγησης
Perhapsσως ο λόγος είναι οδηγοί (είναι ξεπερασμένα, η δουλειά τους είναι σπασμένη, κάποια αρχεία είναι κατεστραμμένα). Για να καταλάβετε ότι το πρόβλημα βρίσκεται στο πρόγραμμα οδήγησης, πρέπει να μεταβείτε στο "Έναρξη", στη συνέχεια στο "Συσκευές και εκτυπωτές" και να βρείτε τη συσκευή σας εκεί. Εάν εμφανιστεί ένα θαυμαστικό, που υποδεικνύει ότι έχει συμβεί κάποιο σφάλμα στο λογισμικό ή δεν μπορείτε να βρείτε τον εκτυπωτή σας δίπλα στο πρόγραμμα οδήγησης, αξίζει να κάνετε πολλά βήματα.
- Δοκιμάστε να ενημερώσετε τα προγράμματα οδήγησης . Για να γίνει αυτό, πρέπει να τα αποκλείσετε εντελώς από το σύστημα, να τα αφαιρέσετε από τη "Διαχείριση συσκευών". Εάν τα προγράμματα οδήγησης εμφανίζονται στα προγράμματα που είναι εγκατεστημένα, πρέπει να μεταβείτε στο "Προγράμματα και δυνατότητες" και να τα αφαιρέσετε από εκεί.
- Στη συνέχεια, τοποθετήστε το δίσκο λογισμικού στη μονάδα δίσκου . Αυτός ο δίσκος πρέπει να περιλαμβάνεται στη συσκευή όταν τον αγοράζετε. Εάν αυτός ο δίσκος δεν έχει μείνει, βρείτε το πιο πρόσφατο πρόγραμμα οδήγησης στον επίσημο ιστότοπο της συσκευής, κατεβάστε το και εγκαταστήστε το. Πρέπει να σημειωθεί ότι, κατά κανόνα, όλα τα τελευταία προγράμματα οδήγησης για σύγχρονες συσκευές είναι αρκετά εύχρηστα και αντιπροσωπεύουν ένα αρχείο. Ωστόσο, όταν το κατεβάσετε, θα περιέχει πολλά αρχεία. Για να τα κατεβάσετε, πρέπει να ανοίξετε την ενότητα "Συσκευές και εκτυπωτές", όπου μπορείτε να φτάσετε κάνοντας κλικ στο "Έναρξη", όπως ήδη αναφέρθηκε. Στη συνέχεια, πρέπει να κάνετε κλικ στο "Εγκατάσταση - προσθήκη τοπικού" και να κάνετε τα πάντα όπως υποδεικνύεται στις οδηγίες. Μην ξεχάσετε να υποδείξετε στο δίσκο σε ποιον φάκελο αποσυσκευάσατε τα προγράμματα οδήγησης που κατεβάσατε πριν. Μετά από αυτό, απλά πρέπει να κάνετε επανεκκίνηση τόσο του εκτυπωτή όσο και του υπολογιστή και, στη συνέχεια, να ελέγξετε την κατάσταση του υπολογιστή. Εάν τον ενεργοποιήσατε και εξακολουθεί να δείχνει ότι ο εκτυπωτής είναι απενεργοποιημένος, το πρόβλημα είναι κάτι άλλο.
- Υπάρχει μια ακόμη πιο απλή λύση: εάν το πρόγραμμα οδήγησης είναι πραγματικά αρκετά παλιό ή δεν είναι πλέον κατάλληλο για τον τύπο της συσκευής σας, δοκιμάστε να χρησιμοποιήσετε ειδικά προγράμματα για να ενημερώσετε τα προγράμματα οδήγησης. Αυτά τα προγράμματα είναι αυτοματοποιημένα και πολύ πιο εύκολο να συνεργαστείτε.



Χρησιμοποιώντας βοηθητικά προγράμματα σταθεροποίησης
Για να ενημερώσετε τα προγράμματα οδήγησης, θα χρειαστείτε ειδικά προγράμματα (βοηθητικά προγράμματα) έτσι ώστε η αναζήτηση του προβλήματος να πραγματοποιείται αυτόματα και η ίδια η συσκευή να προσδιορίζει γιατί προέκυψε αυτή η κατάσταση.

Τις περισσότερες φορές, μετά την εκτέλεση των βημάτων που περιγράφονται παραπάνω, το πρόβλημα της εμφάνισης της κατάστασης "Απενεργοποιημένο" πρέπει να εξαφανιστεί.
Εάν όλα τα άλλα αποτύχουν, ας δούμε άλλα βήματα για να ενεργοποιήσετε τον εκτυπωτή. Πάρτε μια συσκευή Windows 10, για παράδειγμα.
- Βρείτε το κουμπί Έναρξη στην επιφάνεια εργασίας σας. Κάντε κλικ σε αυτό: θα ανοίξει το κύριο μενού.
- Στη συνέχεια, στη γραμμή αναζήτησης που εμφανίζεται, γράψτε το όνομα του εκτυπωτή σας - το ακριβές όνομα του μοντέλου. Για να μην τα γράψετε όλα αυτά και να αποφύγετε τα λάθη, μπορείτε απλά να ανοίξετε τη λίστα των συσκευών με τον συνηθισμένο τρόπο μεταβαίνοντας στην ενότητα "Πίνακας Ελέγχου" και στη συνέχεια στο "Συσκευές και εκτυπωτές".
- Από τη λίστα που εμφανίζεται στη συνέχεια, πρέπει να βρείτε τη συσκευή που χρειάζεστε και να μάθετε όλες τις κύριες πληροφορίες σχετικά με αυτήν κάνοντας κλικ σε αυτήν. Στη συνέχεια, πρέπει να βεβαιωθείτε ότι έχει οριστεί σε "Προεπιλογή", ώστε τα αρχεία που αποστέλλονται για εκτύπωση να εξάγονται από αυτό.
- Μετά από αυτό, θα εμφανιστεί ένα παράθυρο διαλόγου, θα υπάρχουν πληροφορίες σχετικά με την κατάσταση του οχήματος. Εκεί πρέπει να καταργήσετε την επιλογή των πλαισίων ελέγχου από τα στοιχεία που λένε για καθυστερημένη εκτύπωση και λειτουργία εκτός σύνδεσης.
- Σως χρειαστεί να επιστρέψετε στις προηγούμενες ρυθμίσεις ή να κάνετε τη συσκευή εκτός σύνδεσης. Για να γίνει αυτό, απλά πρέπει να ακολουθήσετε τα ίδια βήματα με αντίστροφη σειρά. Για να το κάνετε αυτό, πρέπει να μεταβείτε στην ενότητα "Συσκευές και εκτυπωτές" και να κάνετε κλικ στον τύπο εξοπλισμού που χρειάζεστε και, στη συνέχεια, καταργήστε την επιλογή των πλαισίων επιβεβαίωσης από την τιμή "Προεπιλογή", η οποία είχε επιλεγεί προηγουμένως. Αφού ολοκληρώσετε αυτό το βήμα, πρέπει να σταματήσετε προσεκτικά τη σύζευξη των συσκευών και στη συνέχεια να αποσυνδέσετε τη συσκευή από την πηγή τροφοδοσίας.


Συστάσεις
Εάν καμία από τις παραπάνω μεθόδους δεν σας βοήθησε να απαλλαγείτε από την κατάσταση "Απενεργοποιημένο", το πρόβλημα μπορεί να σχετίζεται με ένα σφάλμα στο πρόγραμμα, το οποίο συμβαίνει επίσης αρκετά συχνά. Όπως ήδη αναφέρθηκε, μπορείτε μεταβείτε στις ρυθμίσεις και καταργήστε την επιλογή του πλαισίου ελέγχου επιβεβαίωσης από την εντολή "Καθυστερημένη εκτύπωση " (εάν υπάρχει), εφόσον επιβεβαιωθεί αυτή η λειτουργία, ο εκτυπωτής δεν μπορεί να εκτελέσει την εντολή εκτύπωσης. Και μπορείτε επίσης διαγράψτε την ουρά εκτύπωσης.


Στη συνέχεια, μπορείτε να ελέγξετε την κατάσταση του εκτυπωτή στις συσκευές. Για να το κάνετε αυτό, εκτελέστε τις ακόλουθες εντολές: "Έναρξη", "Συσκευές και εκτυπωτές" και σε αυτήν την ενότητα, ελέγξτε σε ποια κατάσταση εμφανίζεται ο εκτυπωτής σας.
Εάν εξακολουθεί να είναι εκτός σύνδεσης, πρέπει Κάντε δεξί κλικ στη συντόμευση και επιλέξτε την εντολή Χρήση εκτυπωτή στο διαδίκτυο . Αυτή η εντολή προϋποθέτει ότι η συσκευή σας θα χρησιμοποιηθεί στο διαδίκτυο. Ωστόσο, τέτοιες ενέργειες θα είναι σχετικές μόνο για υπολογιστές με λειτουργικά συστήματα Windows Vista και Windows XP. Εάν έχετε Windows 7, τότε αφού κάνετε κλικ στο εικονίδιο του εκτυπωτή σας, πρέπει να κάνετε κλικ στην επιλογή "Προβολή της ουράς εκτύπωσης" και στην ενότητα "Εκτυπωτής", εάν είναι απαραίτητο, καταργήστε την επιλογή του πλαισίου ελέγχου "Χρήση εκτυπωτή εκτός σύνδεσης".


Μετά από αυτό, μπορεί να συμβεί ότι η συσκευή θα δώσει ειδοποίηση σχετικά με την κατάσταση σε παύση , δηλαδή θα διακοπεί η εργασία του. Για να το αλλάξετε και να κάνετε τον εκτυπωτή να συνεχίσει να εκτυπώνει, πρέπει να βρείτε το κατάλληλο στοιχείο που θα σας επιτρέψει να το κάνετε αυτό. Μπορείτε να το βρείτε αφού κάνετε κλικ στο εικονίδιο του εκτυπωτή ή αφαιρέσετε την επιβεβαίωση από την εντολή "Παύση εκτύπωσης", εάν υπήρχε ένα σημάδι ελέγχου.
Οι προγραμματιστές της Microsoft συμβουλεύουν όλους τους χρήστες συσκευών στο λειτουργικό σύστημα Windows 10 να χρησιμοποιούν πάντα τις πιο πρόσφατες ενημερώσεις .… Ωστόσο, εάν είναι αδύνατο να επιλύσετε το πρόβλημα μόνοι σας, είναι καλύτερο να καλέσετε έναν μάγο που έχει καλή γνώση σε αυτό ή να επικοινωνήσετε με ένα κέντρο εξυπηρέτησης που ειδικεύεται στις συσκευές εκτύπωσης. Έτσι θα διορθώσετε το πρόβλημα και δεν θα μαζέψετε ιούς.
Συνιστάται:
Ο εκτυπωτής δεν συνδέεται στον υπολογιστή: γιατί ο υπολογιστής δεν βλέπει τον εκτυπωτή και πώς να τον συνδέσει; Τι γίνεται αν ο εκτυπωτής δεν ενεργοποιηθεί και δεν εκτυπώσει από τον υπολογιστή

Εάν ο εκτυπωτής δεν συνδεθεί στον υπολογιστή, μπορείτε να λύσετε μόνοι σας το πρόβλημα χρησιμοποιώντας τις οδηγίες. Γιατί ο υπολογιστής δεν βλέπει τον εκτυπωτή και πώς να τον συνδέσει; Τι γίνεται αν η εκτύπωση δεν λειτουργήσει
Πώς μπορώ να ξαναγεμίσω μια κασέτα εκτυπωτή; Γιατί, μετά τον ανεφοδιασμό, ο εκτυπωτής εκτυπώνει άσχημα και βρώμικα και γράφει ότι δεν υπάρχει γραφίτης; Πώς να ανεφοδιάσετε σωστά τον εκτυπωτή μόνοι σας

Πώς μπορώ να ξαναγεμίσω μια κασέτα εκτυπωτή; Ποιες δυσκολίες μπορείτε να αντιμετωπίσετε κατά τη διαδικασία αποκατάστασης της έντασης του μελανιού; Γιατί, μετά τον ανεφοδιασμό, ο εκτυπωτής εκτυπώνει ανεπαρκώς και βρώμικα και γράφει ότι δεν υπάρχει τόνερ ή μελάνι; Πώς να ανεφοδιάσετε σωστά τον εκτυπωτή μόνοι σας
Πώς να συνδέσετε έναν εκτυπωτή σε φορητό υπολογιστή; Πώς να εγκαταστήσετε προγράμματα οδήγησης και μπορούν να συνδεθούν δύο φορητοί υπολογιστές σε έναν εκτυπωτή; Συνδέουμε τον εκτυπωτή μέσω του δικτύου

Ποιοι είναι οι τρόποι σύνδεσης του εκτυπωτή με το φορητό υπολογιστή μου; Πώς να συνδέσετε έναν εκτυπωτή μέσω σύνδεσης δικτύου. Οδηγίες βήμα προς βήμα για διάφορες επιλογές σύνδεσης. Προβλήματα σύνδεσης του εκτυπωτή με φορητό υπολογιστή
Ο εκτυπωτής έχει τεθεί σε παύση: ποια είναι η κατάσταση και τι πρέπει να κάνετε; Πώς να διορθώσετε την κατάσταση και να αφαιρέσετε την ανάρτηση

Τι σημαίνει η κατάσταση του εκτυπωτή "Ο εκτυπωτής έχει τεθεί σε παύση"; Τι σημαίνει αυτή η κατάσταση, τι να κάνετε σε αυτήν την κατάσταση, πώς να λύσετε το πρόβλημα χωρίς να καταφύγετε στη βοήθεια ειδικού
Πώς μπορώ να κάνω τον προεπιλεγμένο εκτυπωτή μου; Πώς να τοποθετήσετε τον εκτυπωτή ως τον κύριο και πώς να τον αφαιρέσετε; Πώς να αλλάξετε σε άλλο εκτυπωτή

Πώς μπορώ να κάνω τον εκτυπωτή μου το προεπιλεγμένο κύριο σε διαφορετικά λειτουργικά συστήματα; Πώς μπορώ να κάνω τον εκτυπωτή μου τον κύριο ή να τον αφαιρέσω από αυτήν τη λίστα; Πιθανά προβλήματα που θα πρέπει να αντιμετωπίσει ο χρήστης στη διαδικασία, καθώς και τρόποι επίλυσής τους